Browser Broadcaster: Going LIVE
Are you a newbie in the live streaming and broadcasting universe? Do you have a WordPress website that you would like to use to showcase your online business, your podcasts, or your online courses? WpStream may be able to help you with the latest generation browser broadcaster technologies. Start streaming and monetizing your live videos in under 3 minutes.
All you need is your WordPress website, the WpStream plugin, a laptop with a webcam or a smartphone, and a pinch of enthusiasm.
The browser broadcaster stands out because:
- It works in all modern browsers, including Chrome (Mac, Windows, Android), Safari (Mac, iPhone, iPad), Firefox (Desktop, Android), Edge, Opera, and many more.
- You can select the camera and microphone
- Broadcast bitrate adjustability
- Video resolution adjustability
Let’s get started. This article will show you how to broadcast through the Safari browser on a Macbook, but the exact steps can be applied to any browser, on any device.
Start by going to ‘WpStream Channels’ and create a new channel. The following will appear.
Here, give your channel a title, add a description, add an image, and other things. Once you have done that, hit publish.
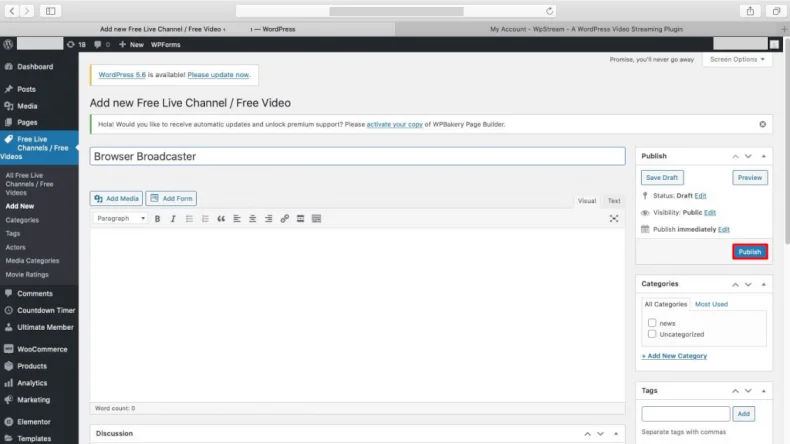
This is where ‘Start Live Event’ will appear along with the ‘Settings’. The default settings include ‘Display Viewer Count’, ‘Lock to Website’, and ‘Autoplay’. Here, you can choose to record your live stream in order to transform it into a Pay-Per-View video on demand.
Going LIVE
Once your ‘Settings’ are to your wishes, you can ‘Start Live Event’.
The next step is to ‘Go Live From Browser’. Here is the browser broadcaster I’ve been preparing you for.
You have the option of changing your camera and your microphone, as well as the ability to adjust your bitrate and resolution. If you have already decided the settings for your browser broadcaster, hit ‘Start Broadcast’.
Go back to your WordPress and click on ‘View Channel’.
You will be taken straight to your Live Event and you can see your live broadcast like so;
Once your broadcast is complete, go back to your browser broadcaster and simply click on ‘Stop Broadcast’.
If you go back to your channel, your event has stopped streaming and it will look something like this (paused);
And that’s it. You could start broadcasting via the browser broadcaster in under 3 minutes. You can also go Live using external broadcasters such as OBS Studio. Check out the article here.
Sounds too good to be true? Check out the video tutorial below.