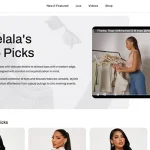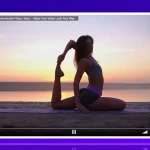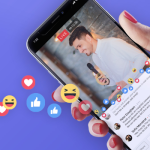Adjust the live stream settings for your broadcast before live-streaming should be your number 1 priority. If the overall quality of a video is not up to standards, viewer count will instantly begin to drop. Viewers generally prefer having a stable stream of high-quality video that looks crisp, does not stutter, and most importantly, does not pause
. This article is a guide on how the bitrate, resolution, and FPS should be set up in order to offer the best quality stream with little to no buffering. When prioritizing, a streamer must always focus on a stable and uninterrupted stream before tinkering with the video quality that could possibly cause a frame rate drop.
Live Stream Settings: Check Your Internet Connection
The first part of setting up the best settings for your broadcast, the internet connection needs to be addressed. You will not be using the maximum capacity of your connection but rather just the half of it. This will guarantee a reliable stream that is not subject to buffering. Using our speed tester, run an internet speed test.
Your result should look similar to this:

Setting Your Framerate
After checking your internet, the next step is setting the frame rate or FPS. An FPS is the rate or frequency at which images are displayed on screen. This term is universal, meaning that you will find it when referring to cameras, films, and even games. Usually, content is captured at 25 or 30 FPS for amateur streaming.
However, for a more effective and high-end streaming experience, the FPS will run at 50-60 FPS. Such instances include UHD gaming or HDR sports. If you have an older PC or console, most of them will run at about 30 FPS. On the other hand, professional gaming rigs will deliver stable streams at 60 FPS. It is important to note that this is the FPS of your stream and not of your device.
Setting Your Resolution
The third step includes setting up the resolution. Resolution represents the number of pixels captured by the video device. These pixels make up the images/video that is being displayed on your screen. The most common resolutions for streaming include 480p (640×480), 720p (1280×720 pixels), 1080p (1920×1080 pixels) and 4K (3840×2160 pixels).
Setting Your Bitrate
The fourth step is the bitrate set up. Bitrate refers to the amount of data sent over to a website while streaming. Higher bitrates use up more internet bandwidth. However, it can also improve video quality. Nevertheless, it is important to note that increasing the bitrates is most often not highly efficient, as the increase in video quality is only beneficial up to a certain point.
As a rule of thumb, the bitrate should be less than half of the total upload speed in order to have a stable stream. For example, streaming at a 1080p resolution requires a higher bitrate than streaming at 720p. Bitrates will generally range from 1000 kbps to 6000 kbps.
From our test we got between 8 and 10 Mbps upload speed, which means we can comfortably set our bitrate to 4000 kbps. This is half of the lowest upload speed encountered.
For guidance, you can check the following table to see what options to set:
| Upload Speed | Resolution | Bitrate |
| Under 1 Mbps | 360p | 300-800 kbps |
| 1.5 Mbps to 5 Mbps | 480p | 500-1500 kbps |
| Over 5 Mbps | 720p | 1000-3000 kbps |
| 10-20 Mbps | 1080p | 2000-8000 kbps |
| 30-40 Mbps | 4K | 5000-15000 kbps |
Testing your upload speed can be done with: http://speedtest.wpstream.net:10101/
Please note that these are guideline figures for the most common FPS settings (25/30 FPS). For higher frame rates such as 50 or 60 FPS you should multiply your figures by 1.5.
Each content is unique and the “perceived” quality of encoding at a particular bitrate depends on the motion. More movement (sports and gaming) will require higher bitrates. Subsequently, you will find a “talking head” stream clearer despite the fact that it has the same bitrate, FPS, and resolution.
Ideally, the best thing to do is experiment with the video that is intended to be live-streamed/broadcast and consequently, the lowest bitrate that can provide good quality output should be chosen to deliver the best live stream settings for your broadcast.
Live Stream Settings: Setting up OBS Studio
- Start off by opening OBS Studio, and then go to “Settings”.
- This will show the stream settings. Go to “Output” and you will have the option to adjust the Video Bitrate. We set it to 2500 kbps.
- Next, go over to Video and set the desired resolution.
- Once the settings are ready, don’t forget to click on “apply” and then “OK” to save the changes.



During a broadcast, OBS offers a handful of clues related to the quality of your feed:
- Dropped frames, the actual uploaded bitrate (as opposed to your set bitrate) and the green/orange/red indicator altogether show how much the encoder is actually capable of uploading against your connection:
- Dropped frames should be zero or very low
- Light should always be green
- Actual bitrate should be very close to the set bitrate (Audio + Video)
If any issues arise in the process, reduce bitrate or attempt the broadcast against a different connection.
- The FPS, CPU, and encoding overloaded indicators may indicate that your computer is “overwhelmed” and is not capable of encoding your content at the given settings

Live Stream Settings: Rules of thumb
- Your CPU reading should always be well below 80%.
- Do not run any CPU-intensive apps on the computer while streaming; preferably, do not run anything else.
- The display FPS should be the same figure that you defined in settings.
- The “Encoding Overloaded!” message should never appear.
In case of any issues, consider broadcasting at a lower resolution or attempt to stream with the same settings on a different computer. Note that on OBS Studio, for instance, your live stream settings will only need to be set up once. Your settings will then be automatically saved for your future live streams.
Conclusion
One last thing you need to remember about picking the best live stream settings for your broadcast is to always test beforehand. For instance, if you want to start streaming in a few days, you can ask some friends to tune into your channel and run it at different quality settings.
Also, try to not get carried away and attempt to achieve the greatest quality video. In the end, it is the overall quality of your channel that actually matters – that includes latency and buffering. As such, feel free to check out our article on low latency live video.
Table of Content