Live streaming is becoming more and more popular, especially on mobile devices. Streaming live events from your iPhone or iPad is now easier than ever, with plenty of customization options to boot.
Some people like to stream for their social circle on free platforms, such as Facebook. However, if you want to customize your stream or run adverts inside your video feed you might want to try something a little different – the WpStream Platform.
Requirements
If you’re looking to stream from mobile devices such as iPhones or iPads, you will need the following:
- WordPress Site
- WpStream Plugin
- Live Streaming App with RTMP Capability
Optional plugins for monetizing your content include:
- WooCommerce Plugin – an open source e-Commerce platform built for WordPress
- WooCommerce Subscriptions Plugin – a premium plugin for subscription videos or streams
Setting Up Your Streaming Site
Setting up your streaming website can be done in two ways, depending on your needs. You can use either the WpStream Theme if you want to quickly build a full fledged streaming website from the ground up or just the WpStream plugin by itself if you already have a well-built website and just want to add video streaming.
Setting Up The BroadcastMe App
The first thing you need to do is download the Broadcast Me app on your iPhone or iPad. You can also download the app HERE. Once the download is finished, install it and then launch Broadcast Me. This is what the Broadcast Me app looks like on an iPhone:
Click on the little arrow on the right side of the screen to display the menu.
With the six icons on the right menu you can set:
- Mute/unmute
- Switch from front camera to back camera
- Lighting controls
- Setting up your stream settings
- Login to your Broadcast Me account
- Help section
To set up your stream click on the gear icon (4) to launch the setup screen.
Your menu should now appear like this:
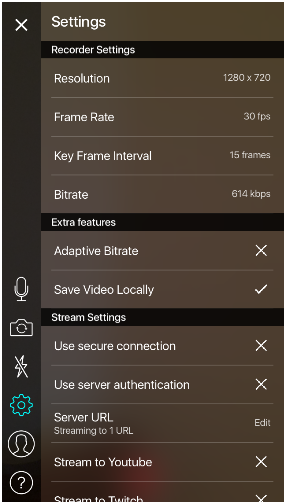
Setting up your WpStream channel with the BroadcastMe app requires three steps. The first two steps involve signing into your WpStream account to get the necessary channel information. Once you are done logging in and copying your channel information you can proceed with the next and final step.
Your WpStream Account
You should login to your WpStream Channel using your mobile device to copy your information easily.
Once you have logged in to your WpStream Channel, press on “Broadcast With 3rd Party Software” which will show your URL and Stream Key.
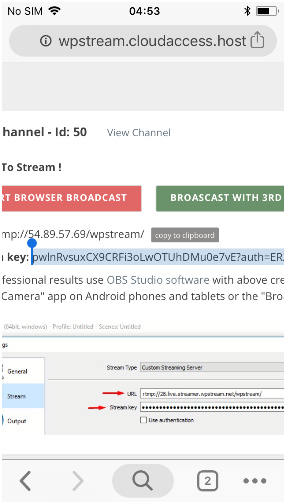
Copy your URL and Stream Key into your BroadCastMe app under Stream Settings > Server URL.
Please note that you will have to use the following format when adding the Stream Server URL: URL + / + Stream Key.
For Example: rtmp://xx.xx.xx.xx/wpstream/[streamkey]
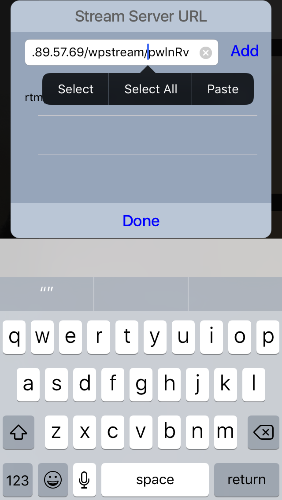
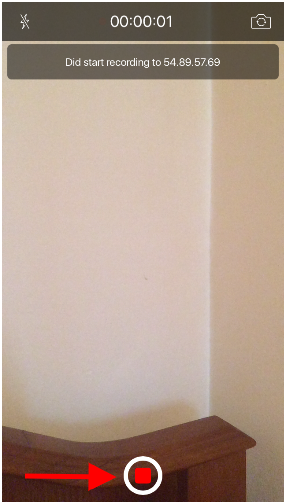
After adding your Stream Server URL, you can start streaming with the default settings by pressing the red button on the bottom of your device.
Configuring your Stream Settings
In general, it’s a good idea to fine tune your stream by changing a couple of settings, for example: streaming resolution and bitrate
Resolution – Generally speaking, setting up your resolution should depend on your intended audience and your preference, with 720p or 480p being the norm for mobile device streaming. Click on the “Resolution” field and select the resolution at which you want to stream.
Bitrate – Bitrate is set to broadcast at 1.8 MB per second by default, so it’s worthwhile to see if your internet can support such upload speed. Most broadcasters use between 750kbps and 350kgps for their live streams.
If you’re not sure what bitrate to set for your stream, you can visit TestMy.net with the device you want to use for the live stream and test your upload speed. In general, you should set a bitrate that is half or less than half of your upload speed in order to get a reliable stream without buffering.
For example, if your upload speed is 2.8 Mbps, you should set your bitrate at 1.4 Mbps or less. The quality of your stream can be affected by other factors as well, such as using a shared network or the distance to your router.
You should run a couple of tests to see which bitrate provides the most reliable stream. If you experience freezing in your live stream, you should definitely lower your bitrate.
After testing for the optimal stream speed, click on “Bitrate” and enter your video bitrate in kbps.
Once completing all these steps, you can start streaming by clicking on the red button at the bottom of the screen. In about 40 seconds after streaming you will be able to share your stream link with others.
Best Streaming Apps for iPhone
Of course, BroadcastMe is not the only streaming app for iPhones or iPads which works perfectly with WpStream. Here are a multitude of apps available, so we took some time to review the best ones:
BroadcastMe App
Streamaxia released BroadcastMe as a free iOS streaming app. This app allows users to live stream to any RTMP server through a standard H.264/AAC encoded video. Landscape as well as portrait orientation can be used to stream adaptive bitrate videos.
Users also have the option to save their video locally or to choose between the rear and front camera. Other advantages of this app include low latency streaming and the fact that it’s a white label app – which means no external branding available on your streams.
NanoStream App
NanoStream is another free top streaming app for iPhone. This app offers users HD live streaming with a top bitrate of 7.5 Mbits per second. Just like BroadcastMe, NanoStream uses AAC for audio and H.264 for video. Other features comprise the option to save videos locally, landscape and portrait orientation, external camera and drone video supports.
Live:Air Solo App
Live:Air Solo is another great iPhone live streaming app, a smaller twin of the feature-rich Live:Air app which is built for iPads. Live:Air Solo provides some great features such as the ability to switch between rear and front cameras, external cameras or even pre-recorded content – right in the middle of your stream.
This app offers users the possibility to insert text titles, graphic overlays, balance audio levels and some basic image editing.
Wirecast Go App
Wirecast Go is another one of our top streaming apps for iPhone. Wirecast Go allows users to brand their stream with logos, titles and images. This app also features a chat screen for better interactivity with viewers, the ability to change between cameras and orientation and more!
If that’s not enough, a $5.99 upgrade is available for even more perks:
- Instant replay function
- Switching between unlimited pre-recorded videos
Wirecast Go can also be used to connect to any device running the main Wirecast application, such as a laptop or desktop computer. You can use your mobile device as a source for your video stream and use Wirecast to customize your content.
Table of Content







