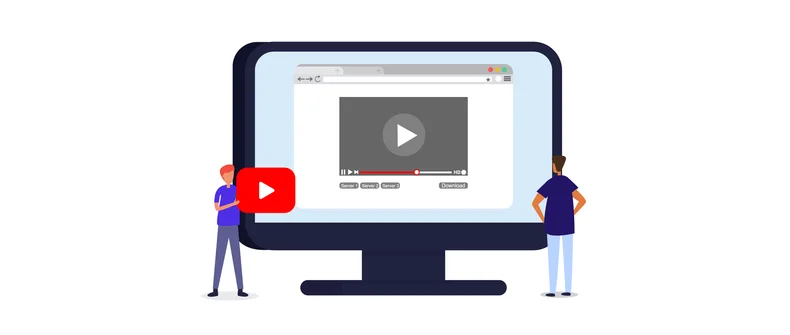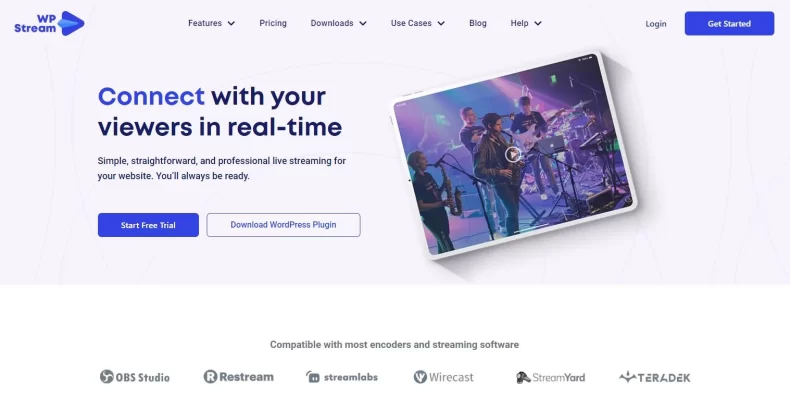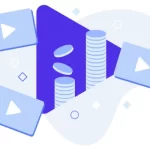Live streaming has become an essential part of engaging with online audiences, and YouTube Live is one of the most popular social media platforms for streamers of all levels. It’s easy to use and free, making it an attractive option for many content creators.
However, there are limitations to streaming directly on YouTube, such as limited control over your content and the potential for distractions from the platform’s interface.
One solution to this is embedding your YouTube Live streams on your own WordPress website.
Not only does this give you more control over how your content is displayed, but it can also increase engagement on your site and even boost your SEO.
In this comprehensive guide, we’ll take you through the benefits of embedding YouTube Live streams on your WordPress site, how to embed them using two different methods, and how to troubleshoot common issues that may arise.
Plus, we’ll also introduce WpStream, a WordPress plugin that can take your live streaming to the next level.
First, let’s look at the many benefits of embedding live streams on your own website.
Why should you embed YouTube Live streams on your WordPress site?
As live streaming continues to gain popularity, embedding YouTube Live streams on your WordPress site has become an increasingly attractive option for content creators across various industries.
Here are some of the many benefits of embedding your YouTube Live stream on your own website:
Increased engagement
Research shows that live content keeps viewers engaged 10 to 20 times longer than pre-recorded, on-demand content.
Live video content also accounts for nearly a quarter of total viewing time.
By embedding your YouTube Live stream on your WordPress site, you can capture visitors’ attention, hold their interest, and keep them on your site for longer.
Reduced distractions
When you stream on YouTube Live, the platform displays a suggested YouTube playlist of videos in the sidebar. These videos can be a significant distraction for your viewers, potentially leading them to navigate away from your feed.
By embedding your stream on your own site, you can remove the distractions of competing content and keep your viewers focused on your stream.
Ability to take control over your stream appearance
Embedding your stream on your own site lets you customize the appearance of your live stream page to reflect your brand and engage your viewers.
For example, you can create a branded page with the WordPress theme of your choice, which showcases your stream alongside related content, such as a chat window or a call-to-action button. This gives you more control over the user experience and can help to build brand awareness and loyalty.
Improved SEO
Hosting live video content on your website can also have significant SEO benefits. By keeping visitors on your site for longer, you signal to search engines that your content is valuable and relevant to users.
This can help to improve your site’s search engine rankings, driving more traffic to your site over time.
Besides, video content is more likely to rank on search engines than text-only content, so embedding live video content on your site can help you rank higher for relevant search terms.
How do you embed YouTube Live streams on your WordPress site?
Embedding YouTube Live streams on your WordPress site is a simple process, almost as easy as embedding a regular YouTube video!
There are two main methods for embedding YouTube Live streams, both of which we’ll cover in detail below.
Method 1: Embedding a YouTube Live video using a URL
Navigate to the YouTube channel that is hosting the live stream.
Set up your live streaming video in the usual manner, choosing your playlist, streaming software, camera setup, playback schedule, and everything else.
Click on the “Share” button located just below the video player.
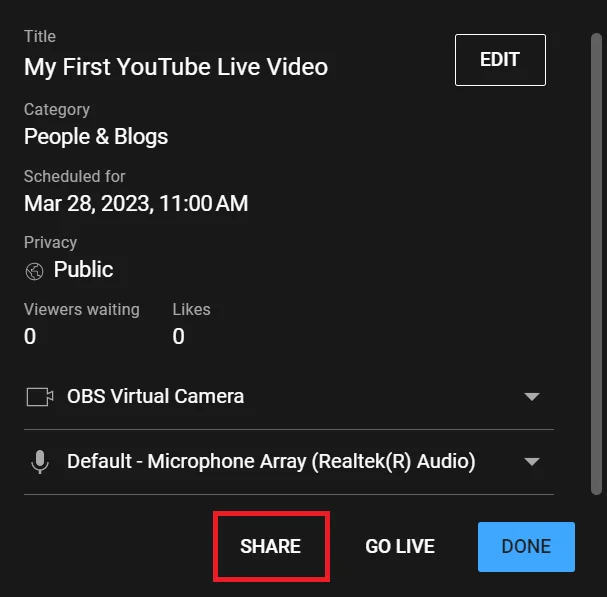
Select the “Copy” button from the subsequent popup to copy the video’s URL to your clipboard.
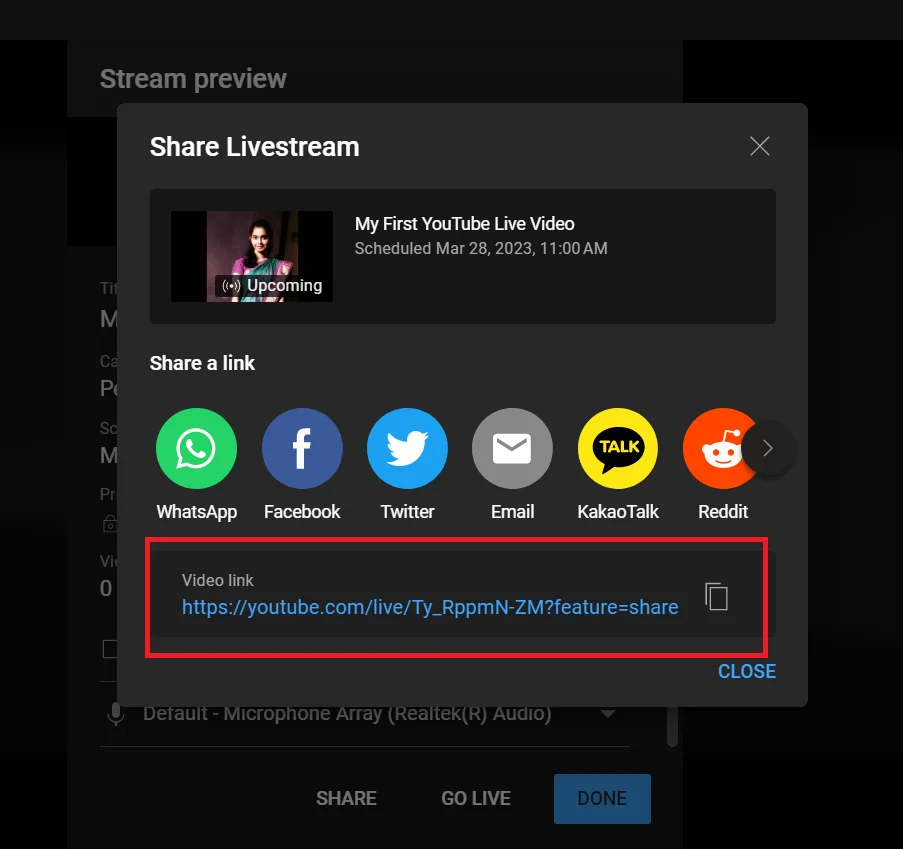
Now, head over to the WordPress page or post where you want to embed the stream.
If you’re using the Gutenberg block editor, simply add a YouTube block and paste the copied URL into it. Alternatively, you can paste the URL into an empty paragraph block and it will automatically convert to a YouTube block.
If you’re using the Classic editor, paste the URL into the Visual editor on a line by itself. It’s important to note that you will need to use the full video link, not a shortened version.
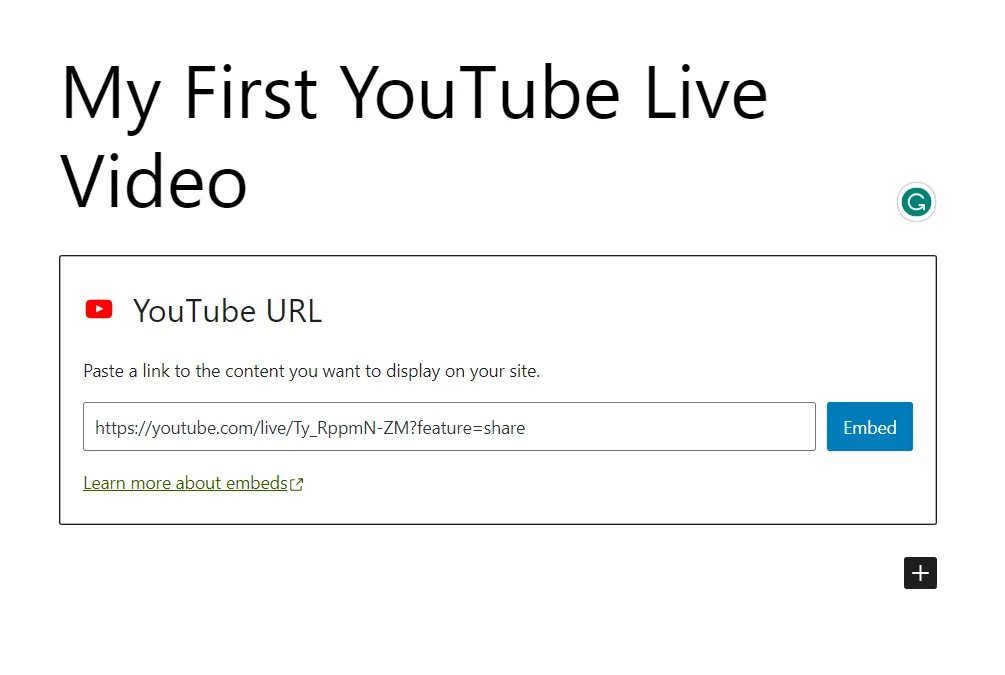
Note that WordPress only embeds ‘Public’ and ‘unlisted’ YouTube videos. Private videos cannot be embedded.
For more control over the size and appearance of the embedded video, you can use a shortcode. A shortcode is a small snippet of code that allows you to add more functionality to your website.
The shortcode for a YouTube Live video will look something like this:
[youtube https://www.youtube.com/url-slug]
Using a shortcode gives you more flexibility than the other URL embedding options. For example, you can specify the width and height of the embedded video frame by adding “&w=xxx” or “&h=xxx” to the end of the shortcode, where “xxx” is the height or width of the frame in pixels.
And if you want to restrict related videos to only show videos from the same channel, just add “&rel=0” to the end of the shortcode.
Method 2: Embedding a YouTube Live video using an embed code
Start by navigating to the YouTube channel that is hosting the live stream and select the video you want to embed.
Click on the‘Share’ > ‘Share via’ > ‘Embed’ button located just below the video player. This will bring up a window with an iframe embed code. Copy the iframe embed code to your clipboard.
Next, go to the WordPress page or post where you want to embed the stream. If you’re using the Gutenberg editor, add a Custom HTML block to the page and paste the iframe embed code into it.
If you’re using the Classic editor, switch to the text mode and paste the iframe embed code where you want the video to appear.
If you want to customize the appearance of the embedded iframe, you’ll need to use custom CSS. This makes it a slightly less flexible method than embedding using a URL shortcode.
That’s it! With these two methods, you can easily embed YouTube Live streams on your WordPress site and engage your audience with high-quality, engaging content.
Troubleshooting common issues with embedding YouTube Live streams in WordPress
Embedding a YouTube Live stream on your WordPress site is generally a simple process, but there may be times when things don’t go according to plan.
Let’s take a look at some common issues that you may encounter and some troubleshooting tips to help you resolve them.
YouTube Live stream not displaying or showing as unavailable
If your YouTube Live stream is not displaying or is showing as unavailable when embedded on your WordPress site, the first thing to check is whether you have enabled embedded content on your YouTube channel.
To do this, navigate to your live stream settings page in YouTube and ensure that the “Allow embedding” option is checked. If it is not, check the box and save your changes.
Embed link or shortcode not displaying correctly
If you are using the URL embedding method, ensure that your embed link or shortcode has been placed on its own line, with no text or white space before or after the link or shortcode.
WordPress can be finicky with how it parses URLs, and including any extra text or spaces can cause the link to break.
Also, ensure that you are using the full URL of the live stream video, and not a shortened or redirected URL.
Embedded URL or embed code has been hyperlinked or had the alignment changed
Sometimes, an embedded URL or embed code may not display correctly if it has been hyperlinked or had its alignment changed. Hyperlinking the embed URL or shortcode generates HTML formatting around it, which can cause it not to work correctly.
Similarly, aligning the URL or shortcode may add additional HTML formatting that interferes with the display of the embedded content.
To fix this, ensure that the embedded URL or embed code is not hyperlinked, and that it is placed in a clean block of text without any formatting or alignment changes.
Following these troubleshooting tips should help you resolve embedding issues quickly and get your live stream up and running in no time!
Alternatives to YouTube Live
While YouTube Live is a popular and free option for live streaming, it may not be the best choice for embedding live video content on your WordPress site.
Fortunately, there are professional streaming solutions available that offer a range of benefits over YouTube Live.
One such solution is WpStream, a live video streaming plugin built specifically for WordPress.
Here are some of the best features of WpStream:
You take full control of your monetization strategy
While YouTube Live only allows you to make money through advertising, viewer subscriptions, and Super Likes and Super Comments, WpStream offers additional monetization options, such as pay-per-view streams.
With this feature, 100% of the revenue generated from your live stream goes directly to you or your business.
Ability to stream exclusively on your website
While embedding a YouTube Live stream on your website is possible, your viewers may still choose to watch your stream on YouTube itself.
However, with WpStream, you can exclusively stream from your own website, giving you complete control over the viewing experience for your live content.
This opens up opportunities for private or pay-per-view streams, and ensures that your viewers stay on your website throughout the entire stream.
Absolute control of your stream content
With YouTube Live’s restrictive content guidelines, you may find yourself limited in terms of what you can publish.
With WpStream, you’ll have complete control over your content, both in terms of appearance and substance.
You won’t have to worry about your content being taken down or demonetized, and your viewers won’t be subjected to annoying, intrusive adverts that can interrupt your stream and encourage site visitors to click away.
Built for WordPress with zero compatibility issues
WpStream is designed and optimized for WordPress, the most user-friendly CMS platform. It also works with all streaming setups, from a phone or laptop camera to a professional broadcasting setup.
This makes it easy to set up and use, no matter what type of live streaming you want to do!
By choosing a professional streaming solution like WpStream, you’ll have more monetization options, the ability to stream exclusively on your website, and complete control over your stream content.
Tutorial: How to embed live streams on your WordPress site with WpStream
Embedding live streams on your WordPress site with WpStream is a simple process that requires only a few steps.
In this step-by-step tutorial, we’ll take you through everything you need to know to embed your live stream on your WordPress site with WpStream.
1. Download and install WpStream
The first step to embedding your live stream with WpStream is to download and install the plugin.
You can do this directly from your WordPress dashboard by navigating to
Plugins > Add New, and searching for “WpStream”.
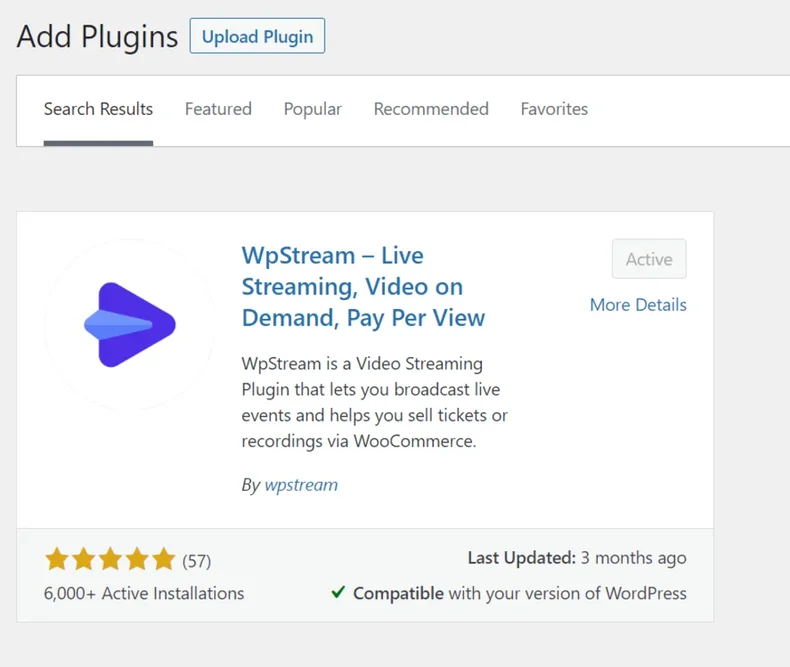
Once you find the plugin, click “Install Now” and then “Activate”.
2. Add a new Free-To-View Live Channel
Navigate to Free-To-View Live Channels > Add New in your WordPress dashboard.
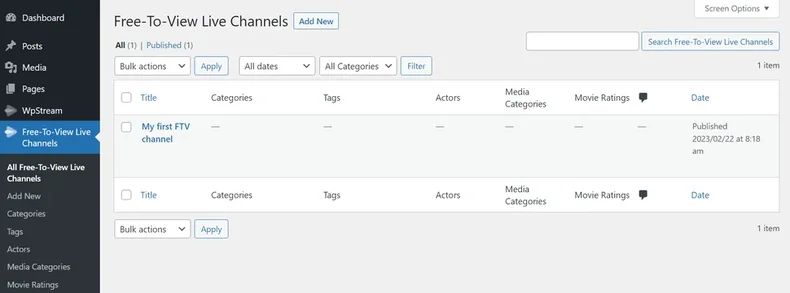
Here, you can customize your channel to your preferences by adding a channel name, description, thumbnail image, and more.
Once you’ve customized your channel, click “Publish”.
3. Embed your stream with the WpStream shortcode
After publishing your channel, it’s time to embed your live stream on your WordPress site.
To do this, you’ll need to use the WpStream shortcode: [wpstream_player id="1234" ][/wpstream_player].
The player ID in the shortcode refers to the channel ID which you want to embed, and you can find this under WpStream > All Channels in your WordPress dashboard.
If you’re using the classic editor or Gutenberg editor, you can manually embed the shortcode in your page or post. If you’re using an alternative page builder like WPBakery or Elementor, you can add the shortcode to the dedicated shortcode widget.
4. Turn on your channel and go live
Once you’ve embedded the shortcode on your page or post, it’s time to turn on your channel and go live.
Simply navigate to the channel you’ve embedded and click “Turn on”.
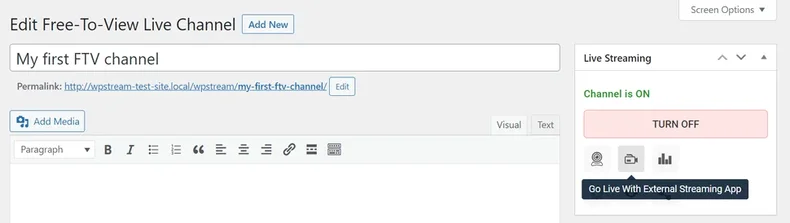
You can then go live, either through your laptop or mobile device’s webcam or through an external streaming service.
5. View your embedded stream
After going live, your embedded stream will be available to view on the page or post where you’ve embedded it.
You can check this by visiting your website and navigating to the page or post where you embedded your live stream.
Live stream on your WordPress website with ease
Embedding your YouTube Live streams in your WordPress website is a powerful way to increase engagement with your audience in real-time, improve your SEO, and take control of your stream appearance.
However, using a professional streaming service like WpStream can offer even more benefits, including more flexible monetization options, the option to stream exclusively on your website, and full control over your stream content without fear of censorship or demonetization.
If you’re looking to take your live streaming to the next level, check out the flexible pricing plans available through WpStream. You can use the free pricing calculator to figure out which plan suits you the best, or go the distance and try out all features with the free trial.
Go ahead! Start embedding your live streams on your WordPress site with ease!
Table of Content